Рассылки
В этой статье мы рассмотрим как правильно и эффективно настроить рассылку Вконтакте https://monecle.com/cabinet/vk_send/sender.
Для создания рассылки VK нужно в разделе Профиль https://monecle.com/cabinet/profile подключить Ваш аккаунт Вконтакте.
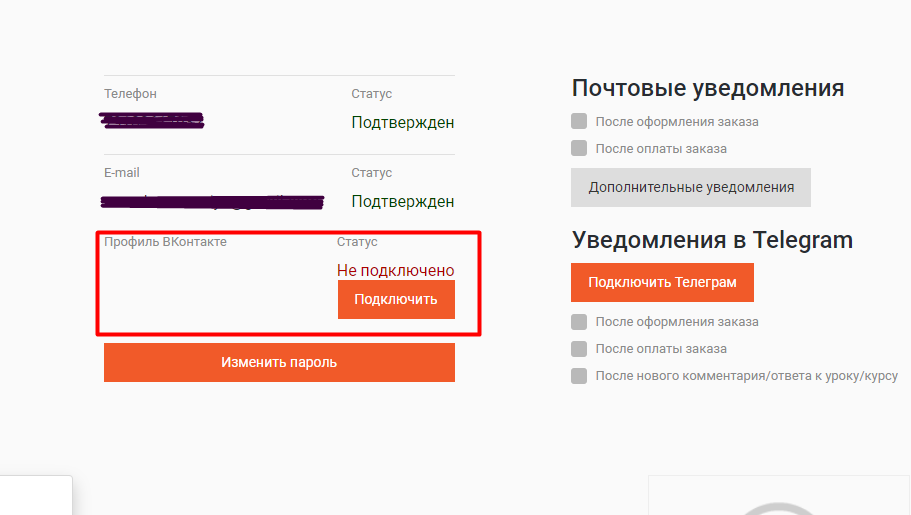
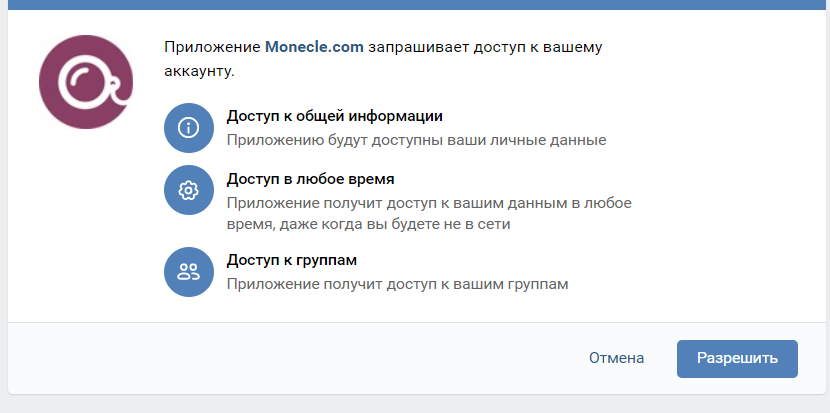
Для полноценного функционирования рассылок, необходимо обновить права доступа приложения Monecle к вашему пользователю. https://monecle.com/cabinet/vk_send/sender
Для этого необходимо залогинится в ВК за вашего пользователя и перейти по ссылке Обновить.
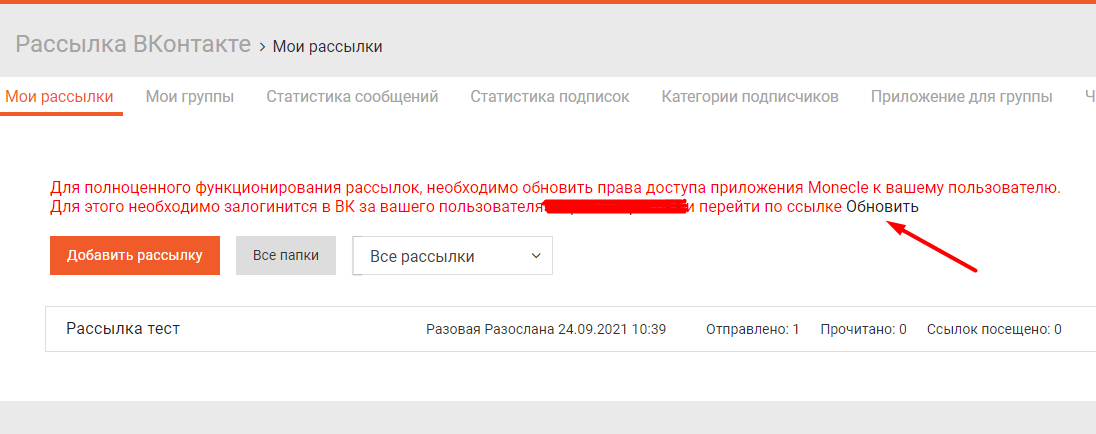
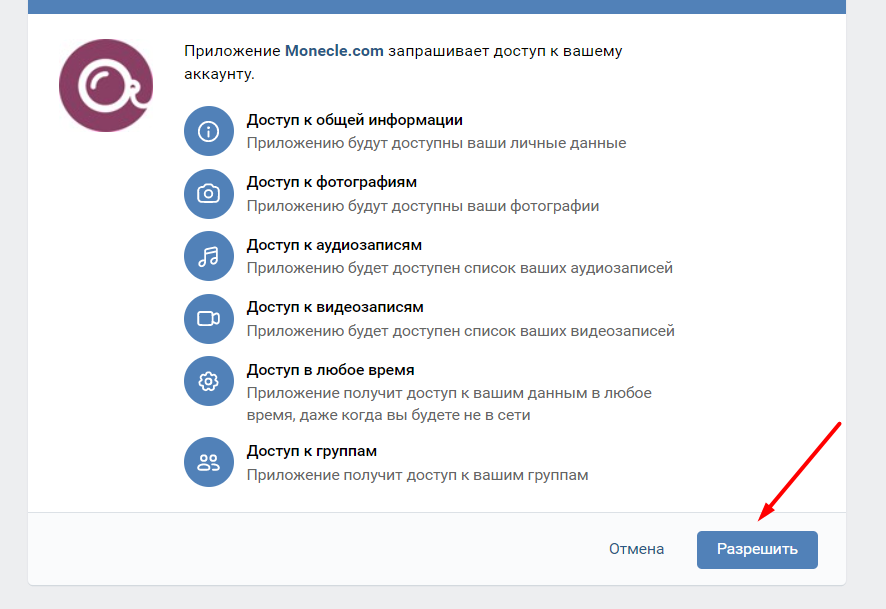
Отлично! теперь всё готово к созданию рассылки.
Вам нужно зайти в раздел “Мои группы” https://monecle.com/cabinet/vk_send/groups и добавить группу, в которой вы планируете сделать рассылку.
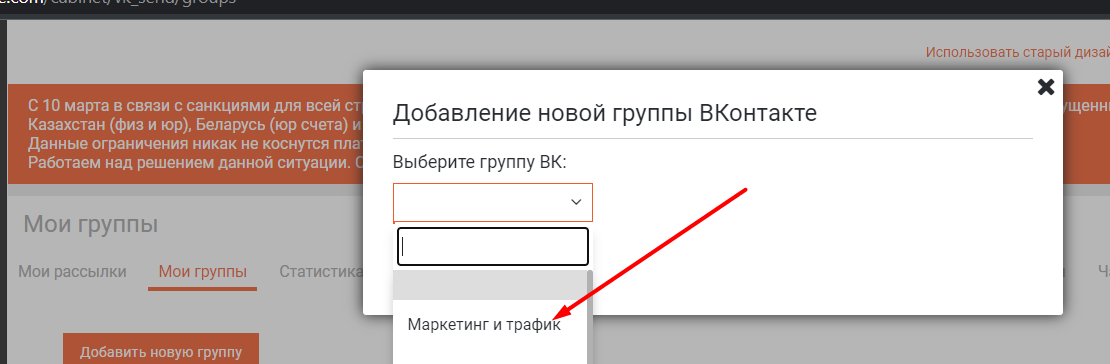
Для успешной рассылки сервису Monecle нужно разрешить доступ к группе и отправку сообщений.
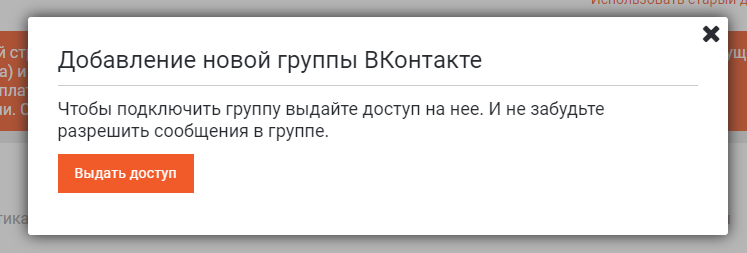
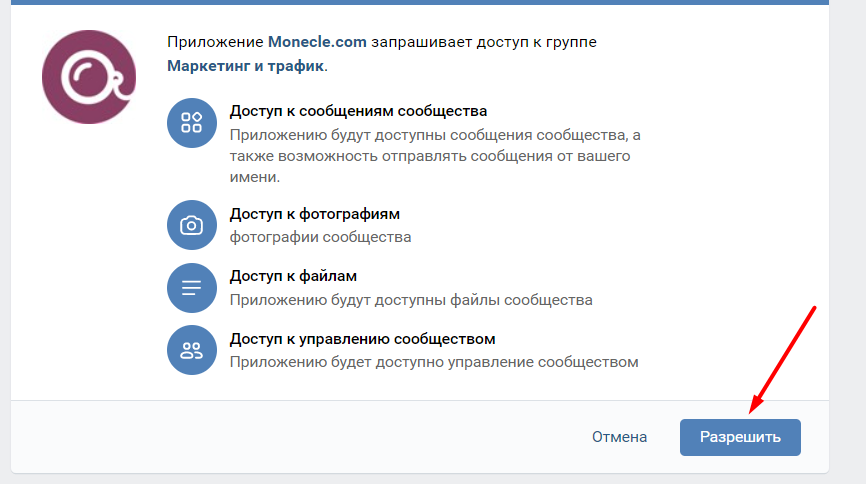
После этого группа отобразится во вкладке “Мои группы” https://monecle.com/cabinet/vk_send/groups
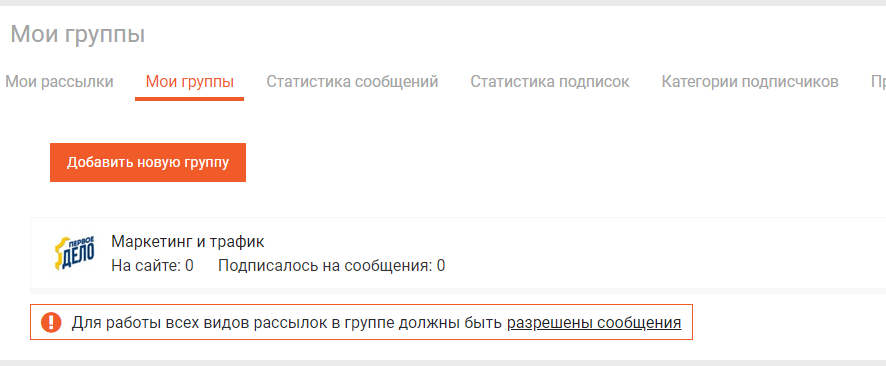
Перейдите в группу, далее в блок “Управление” - “Сообщения”.
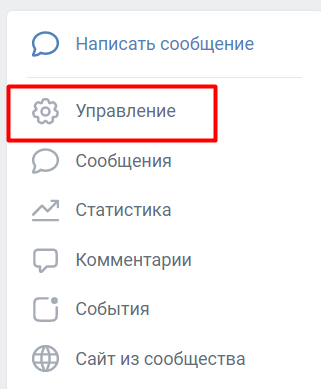
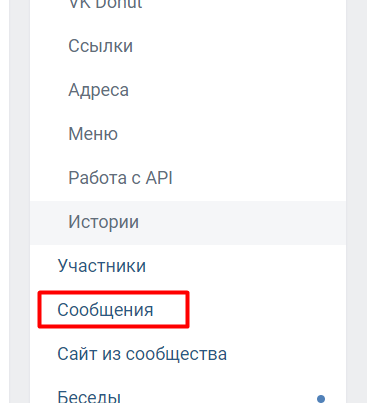
И установите статус “Сообщения сообщества включены”.
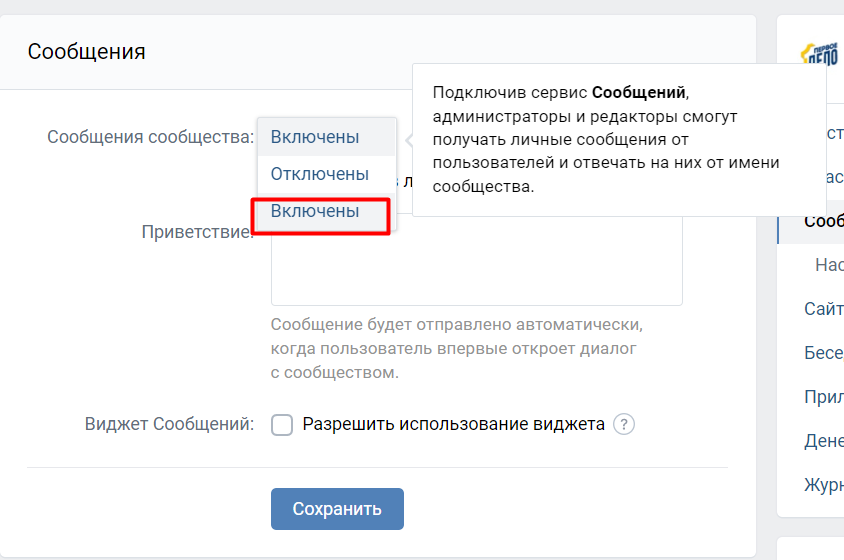
Для того, чтоб пользователи смогли попасть в базу для дальнейшей рассылки, они также должны дать разрешение на отправку сообщений от сообщества.
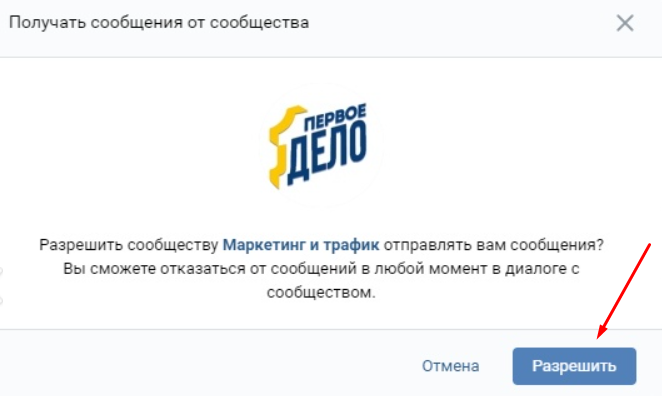
После этого подписчики будут отображаться в статистике групп на странице https://monecle.com/cabinet/vk_send/groups
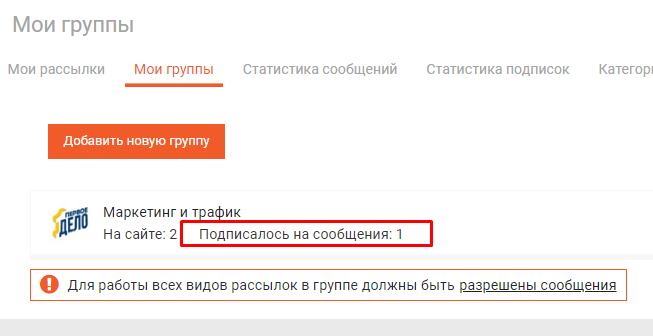
Далее переходим во вкладку “Мои рассылки” - https://monecle.com/cabinet/vk_send/sender и добавляем новую рассылку. Для удобства навигации все рассылки можно сгруппировать по папкам.
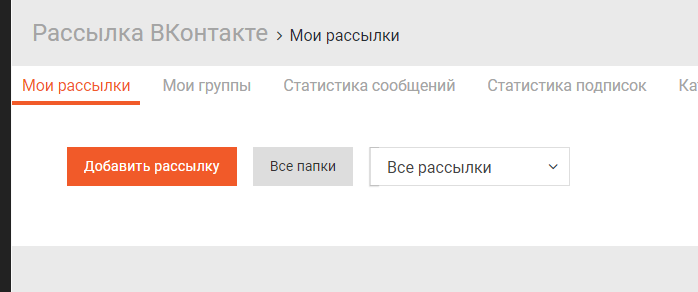
Вы можете настроить три типа рассылок: разовая рассылка, автосообщения, сервисное одиночное сообщение.
Разовая рассылка - это однократная рассылка сообщения выбранным подписчикам. Пропишите название рассылки - оно носит технический характер и не видно пользователям.
С помощью папок вы можете настроить каталог рассылок по удобным Вам темам.
Разовая рассылка - это однократная рассылка сообщения выбранным подписчикам. Пропишите название рассылки - оно носит технический характер и не видно пользователям.
С помощью папок вы можете настроить каталог рассылок по удобным Вам темам.
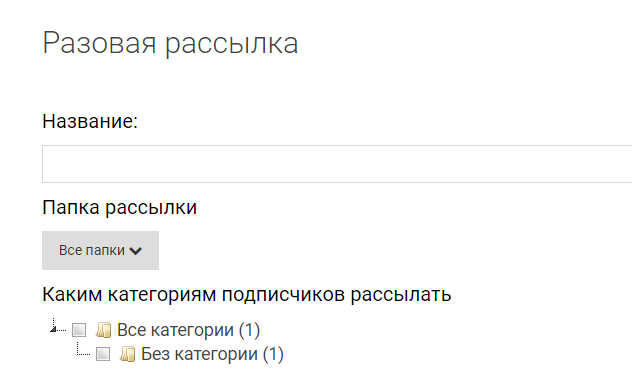
Если у вас несколько групп, то они отобразятся и вы можете выбрать нужную категорию для рассылки, отмечая нужную или наоборот, исключая не нужную категорию с помощью свитчера “Рассылать всем категориям за исключением выбранных”.

Далее выберите группу, в которой будет рассылка сообщений и настройте аудиторию из базы подписчиков с помощью точных настроек.
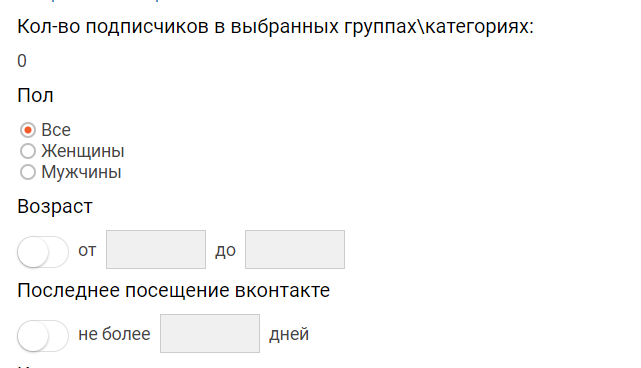
Отправка сообщений возможна сразу или можно задать конкретную дату и время рассылки.
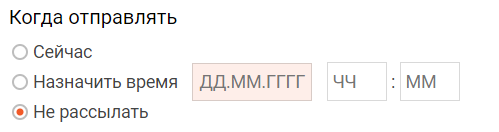
Если у вас в рассылке есть ссылка, например, на регистрацию на вебинар, то можно посчитать количество переходов по ссылке.

Также есть функция рассылки сообщений в зависимости от даты подписки пользователя.
Можно настроить подписку как по новым пользователям, так и по уже давно подписавшимся.
Можно настроить подписку как по новым пользователям, так и по уже давно подписавшимся.
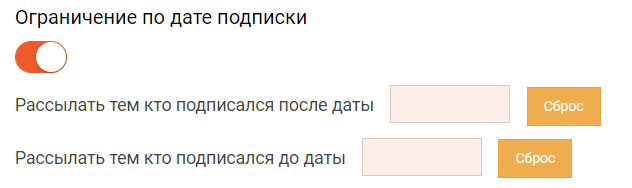
Ограничение по предыдущим рассылкам позволяет настроить рассылку в соответствии с заданными условиями.
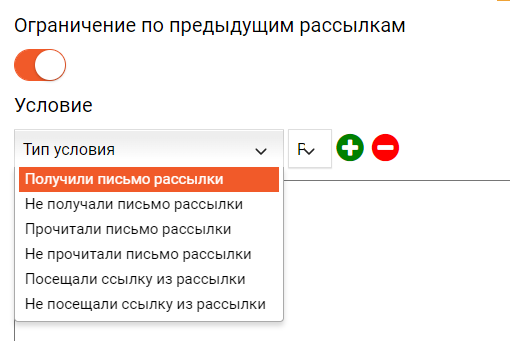
Для выполнения нескольких условий, нажмите крестик и выберите нужно условие.
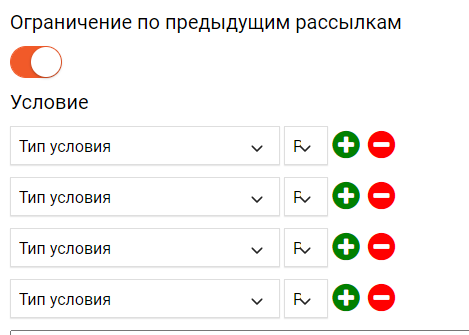
В поле для ввода сообщения можно добавить любые медиа-файлы, а также сделать сообщение персонализированным с помощью переменных.
Для подсчета количества пользователей, получивших сообщение, нажмите кнопку “Посчитать количество получателей”.
Для подсчета количества пользователей, получивших сообщение, нажмите кнопку “Посчитать количество получателей”.
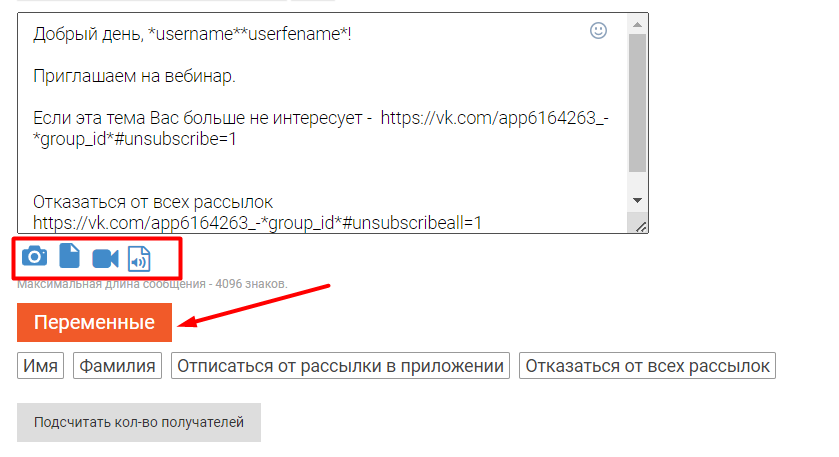
После настройки сообщения можно добавить действие после отправки письма: подписаться на категорию или отписаться.
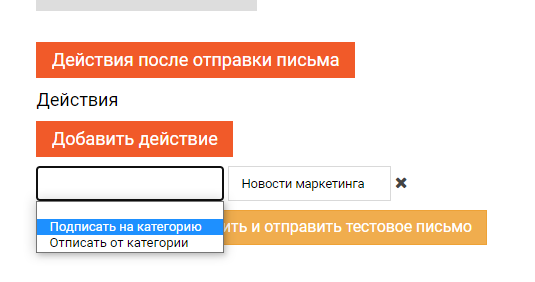
Далее можно сохранить или сохранить и отправить тестовое письмо для проверки корректности отображения настроек.
Автосообщения отличаются от разовой рассылки тем, что отправляются в ответ на какое-то действие пользователя. Например, для поздравления о подписке на сообщения.
Основные настройки такие же, как и в разовой рассылке.
Основные настройки такие же, как и в разовой рассылке.
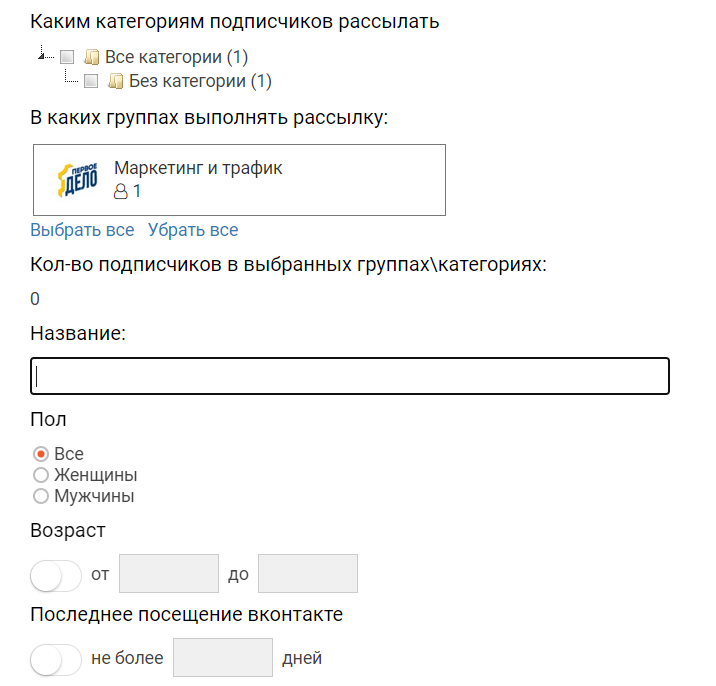
Далее нужно указать в ответ на какое действие пользователя будет отправлено сообщение и через какое время.
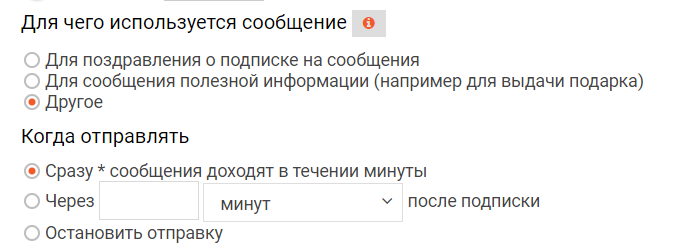
Обратите внимание, что автосообщения работают только если не указана определённая категория для авторассылки.
“Для поздравления о подписке на сообщения” - пользователь не получит это сообщение авторассылки, если он подписался на группу отправкой сообщения в группу, а не кнопкой “Подписка”.
Для остальных пунктов - сообщение будет отправлено при любом способе подписки.
Остальные настройки такие же, как и в разовой рассылке.
“Для поздравления о подписке на сообщения” - пользователь не получит это сообщение авторассылки, если он подписался на группу отправкой сообщения в группу, а не кнопкой “Подписка”.
Для остальных пунктов - сообщение будет отправлено при любом способе подписки.
Остальные настройки такие же, как и в разовой рассылке.
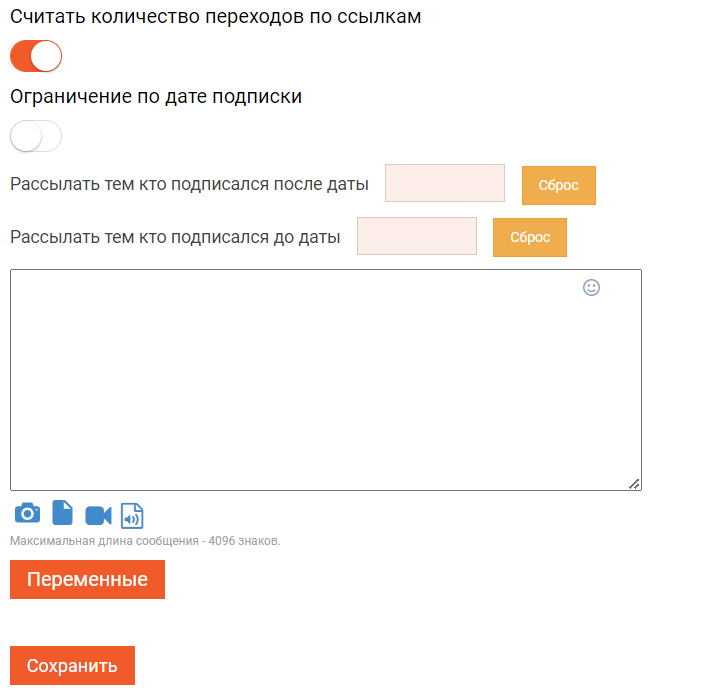
Сервисное одиночное сообщение - это сообщение от имени группы конкретному пользователю.
Для отправки нужно выбрать группу и вставить в соответствующее поле ссылку на пользователя.
Для отправки нужно выбрать группу и вставить в соответствующее поле ссылку на пользователя.
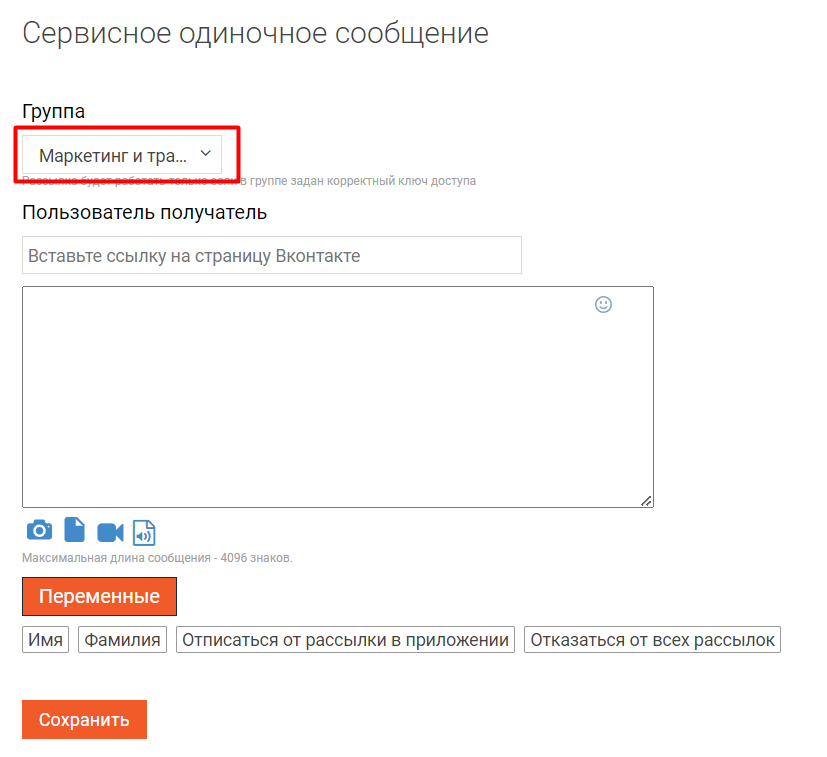
В разделе “Статистика сообщений” https://monecle.com/cabinet/vk_send/stat_mes отображается статусы отправки сообщений по группам, категориям, папкам и датам отправки.
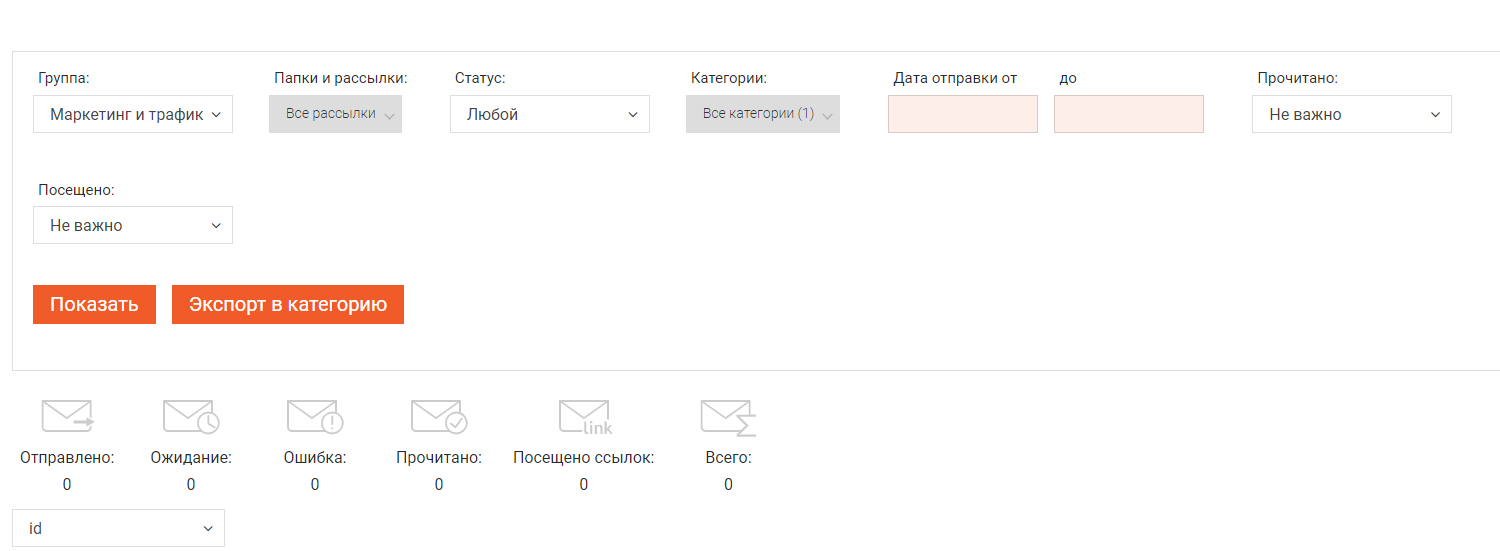
В “Статистике подписок”- https://monecle.com/cabinet/vk_send/stat_subs отображается количество пользователей, которые подписались на рассылку за определенное время.
В этом разделе можно экспортировать список пользователей, которые подписались.
В этом разделе можно экспортировать список пользователей, которые подписались.
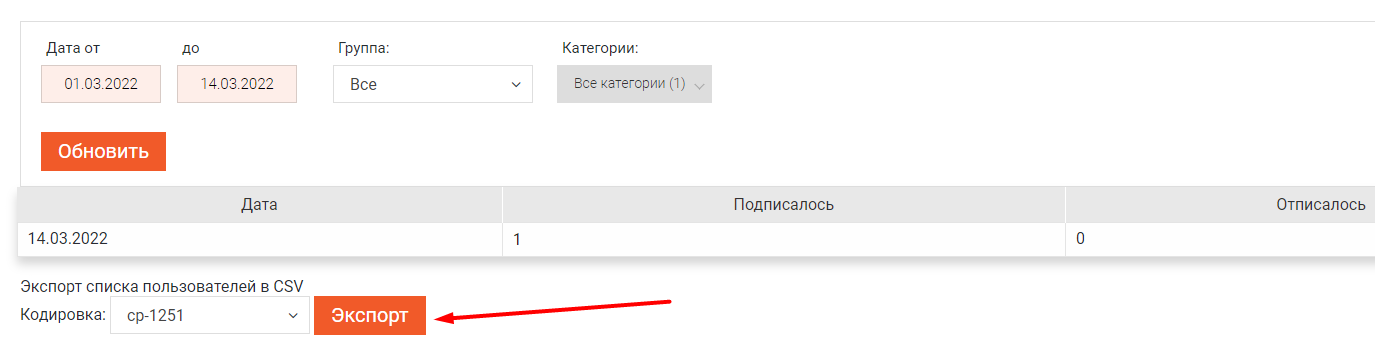
Для разделения подписчиков на категории нужно добавить приложение в группу - https://monecle.com/cabinet/vk_send/app
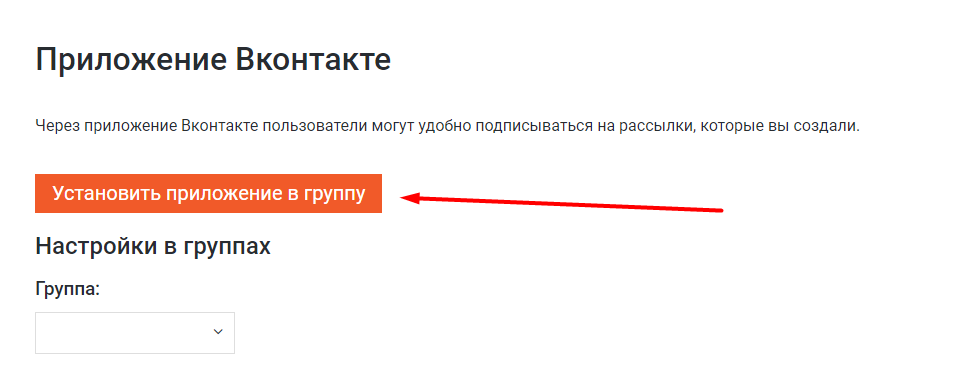
Через приложение Вконтакте пользователи могут удобно подписываться на рассылки, которые вы создали.
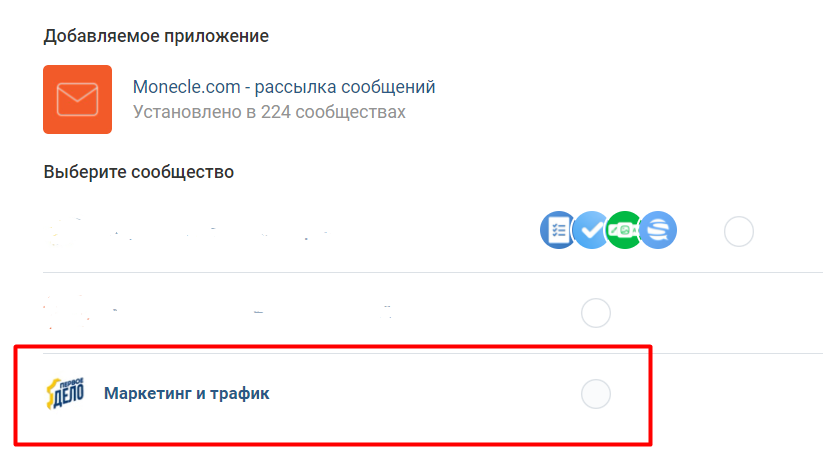
После добавления приложения в меню вашего сообщества появится сниппет “Подписаться”
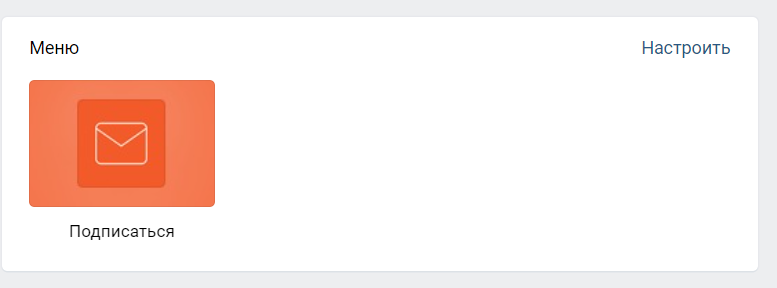
Можно настроить отображение сниппета через настройки.
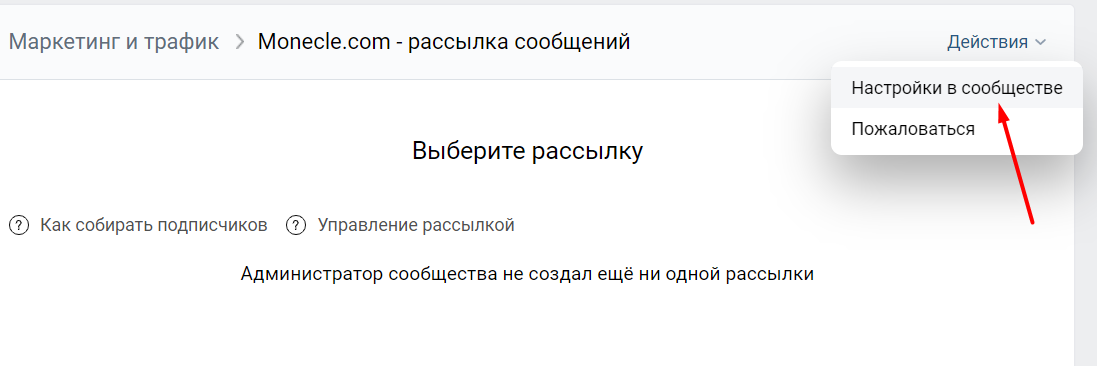
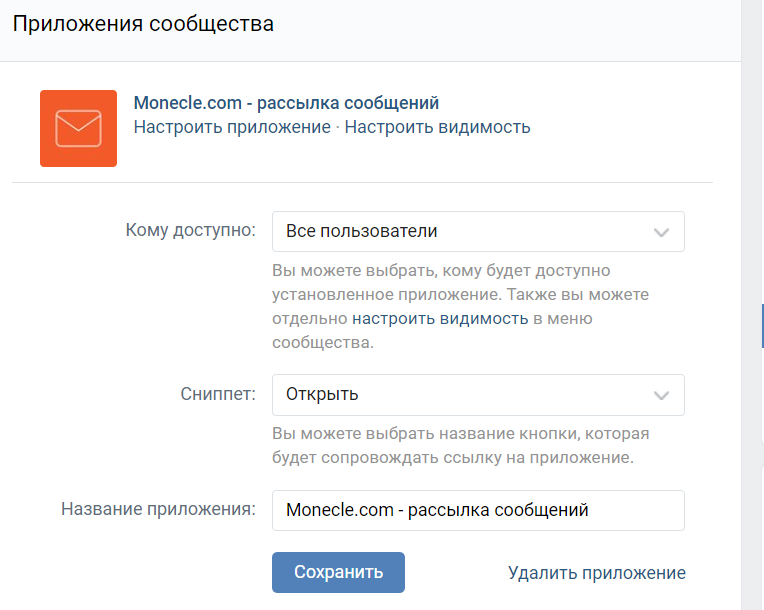
Перейдите в раздел “Категории подписчиков” и добавьте категорию (канал рассылки), при этом чтобы она отображалась в приложении ВК, необходимо отметить галочку "Отображать для подписки в группах ВК в приложении" и выбрать соответствующие группы.
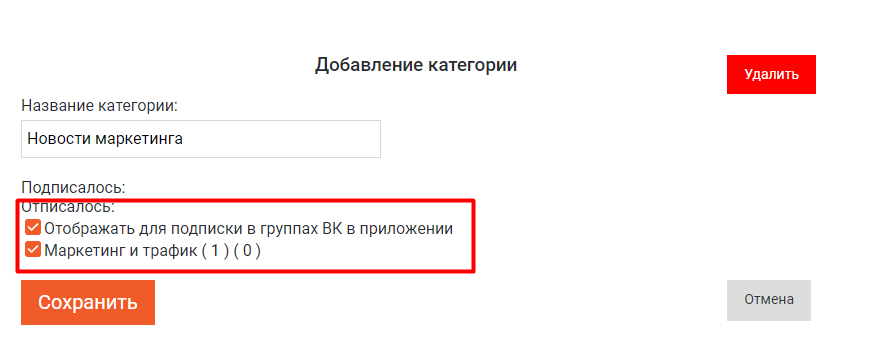
Например, мы создали новости по разным тематикам и пользователи смогут подписаться на интересующую их тему.
После того, как вы создали категории подписок, они отобразятся в группе при нажатии на сниппет “Подписаться”.
После того, как вы создали категории подписок, они отобразятся в группе при нажатии на сниппет “Подписаться”.
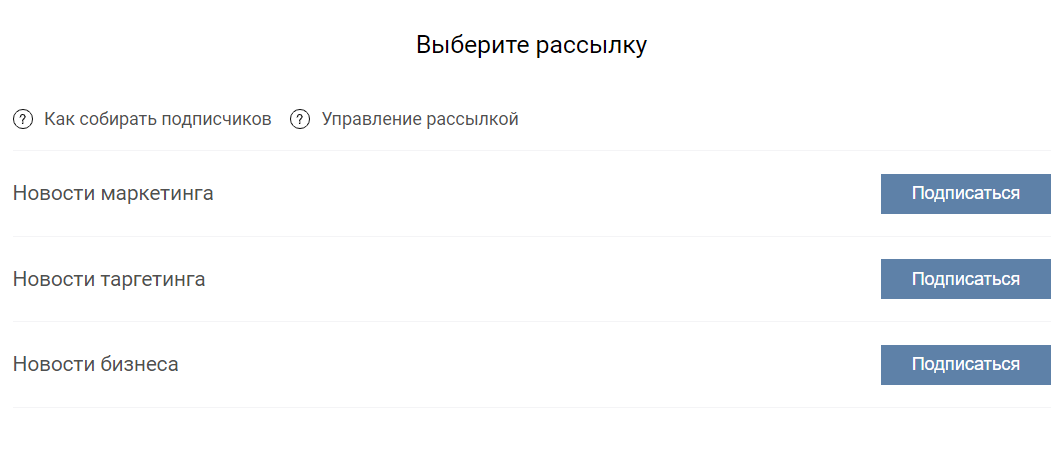
Также в разделе “Приложение для группы” https://monecle.com/cabinet/vk_send/app есть дополнительные функции настройки рассылок.
Текст приглашение на странице приложения в выбранной группе ВК будет отображаться на странице выбора подписок.
Текст приглашение на странице приложения в выбранной группе ВК будет отображаться на странице выбора подписок.
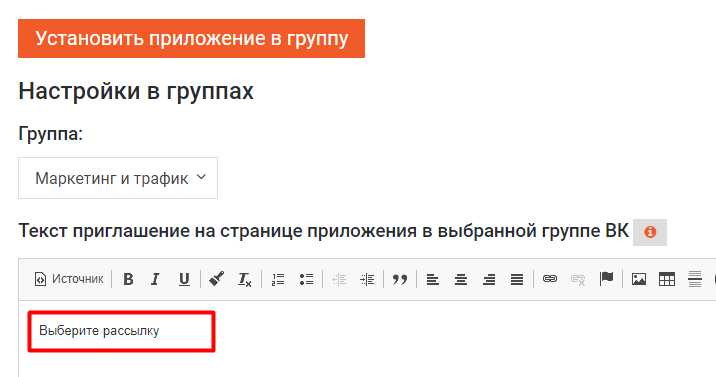
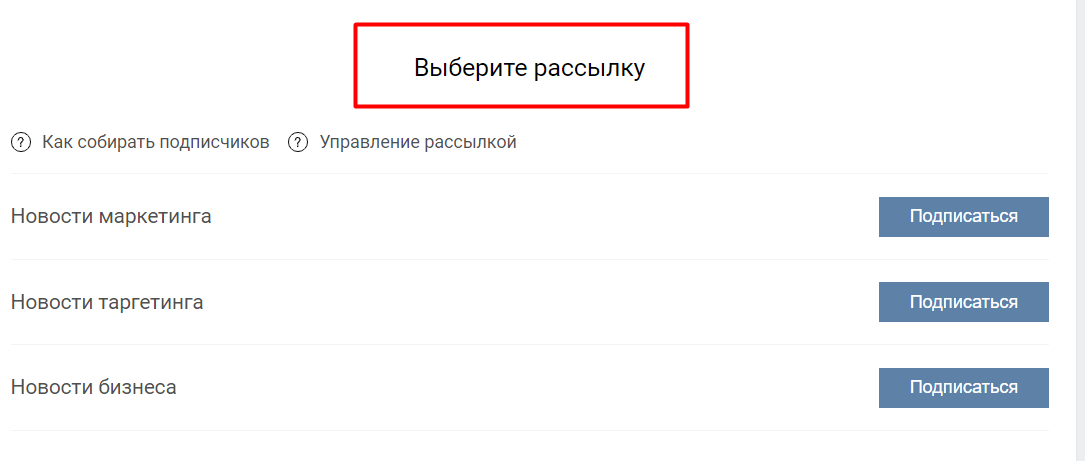
В тексте также можно настроить переменные для персонального обращения к пользователю и отображения всплывающих уведомления сразу после того, как он подпишется или отпишется от категорий в данной группе.
Текст всплывающего уведомления можно также настроить или оставить стандартный по умолчанию.
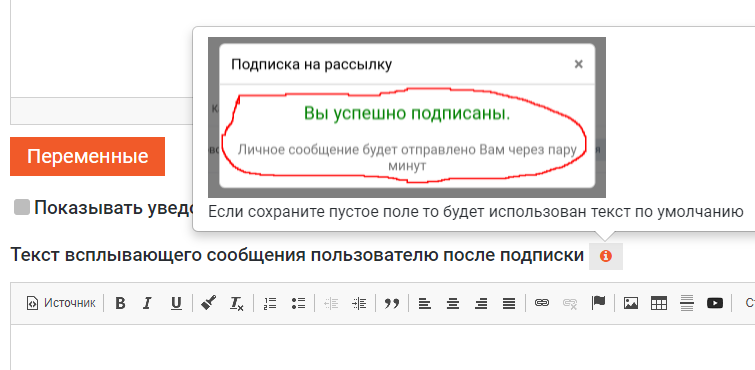
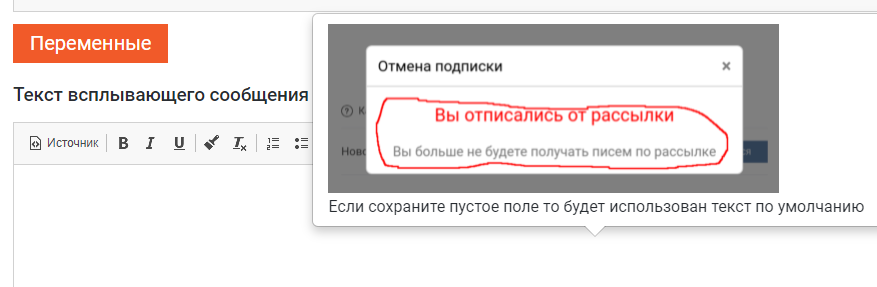
В этом же разделе можно взять ссылку для подписки на категорию для вставки в сообщения рассылки.
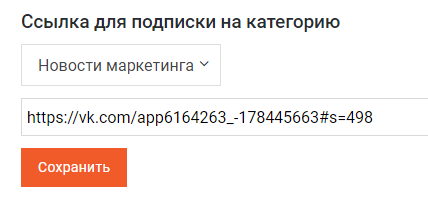
Раздел “Чат-бот” - https://monecle.com/cabinet/vk_send/bot позволяет настроить отправику сообщений в ответ на конкретные слова пользователя.
Если пользователь напишет в сообщении группы заданное в настройках слово, то для него включится данный бот.
В настройках нужно прописать слова, выбрать группу и категории пользователей.
В настройках нужно прописать слова, выбрать группу и категории пользователей.
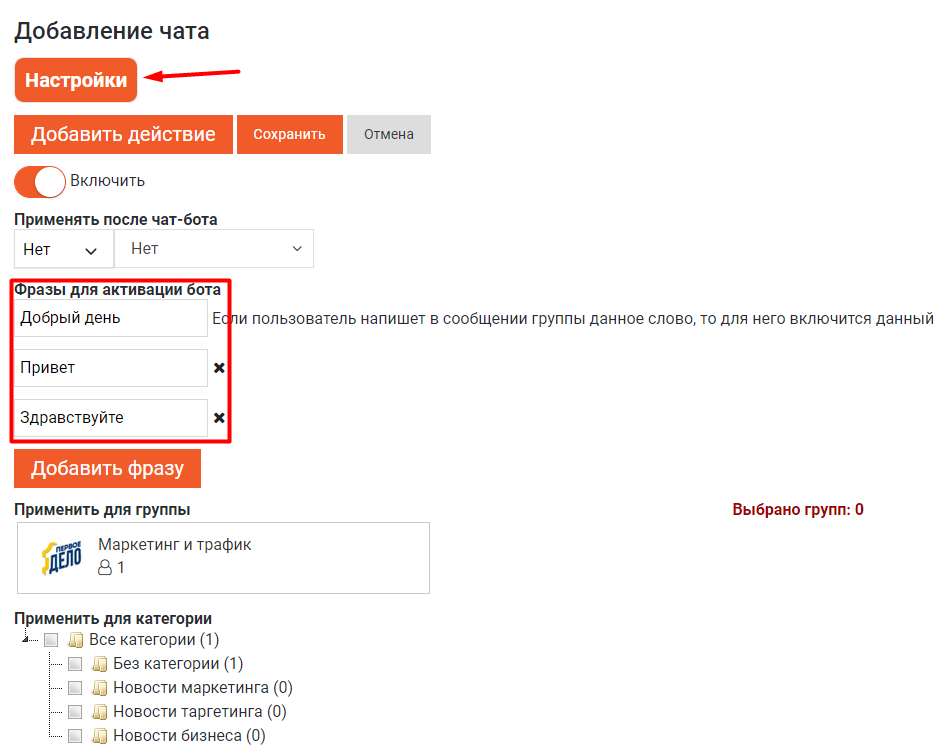
Затем перейдите во вкладку “Добавить действие”, настройте сообщение, которое будет отправляться в ответ на заданные слова пользователя и время его выполнения.
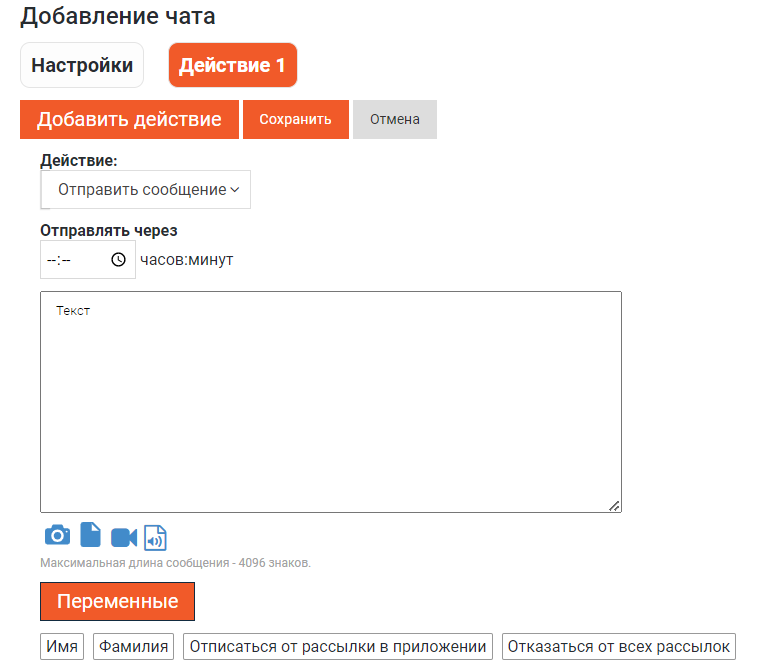
После настройки чат-бот будет отправлять ваше сообщение после того, как пользователь введет заданные слова.
